Når du er ferdig for dagen på maskinen du sitter på, lukk alle dokumenter og sørg for at de er sjekket inn. Om nødvendig ta en manuell refresh for å verifisere at dokumentene dine er innsjekket.
Hvis noen dokumenter forblir utsjekket, se neste pkt.
Har man et dokument som er utsjekket kan man enten Check-in, eller Remove check-out. Ved Check-in så lokaliserer systemet automatisk filen dersom den ligger tilgjengelig i ICTemp katalogen. Ved ja kan man sjekke inn filen som en ny versjon.
Ved Remove check-out vil man bare låse opp dokumentet. Eventuelle endringer som ligger i ICTemp vil ikke bli lagret til eDOCS InfoCenter. Dersom filen ikke ligger i ICTemp er dette den eneste muligheten å få dokumentet sjekket inn.
Vi anbefaler at du jevnlig trykker Lagre eller Ctrl+S underveis mens du jobber i dokumentene. Dette gjør at endringene dine jevnlig lagres til eDOCS InfoCenter og er tilgjengelig oppdatert for dine kolleger.
Man kan forhåndsdefinere noen standardverdier i profilkortet, slik at man ikke trenger å fylle ut alle felter fra scratch hver gang.

Klikk deg inn på Preferences, og videre inn på Profile Defaults.

Her kan du velge å predefinere metadata på det som kalles ditt Primary-kort, det vil si ditt standard lagrekort. I tillegg kan du predefinere andre verdier pr applikasjon. Du kan feks sette at når du lagrer fra Outlook så lagres dette alltid med dokumenttype Korrespondanse.
Trykk på profilen du ønsker å endre, hovre over til du får opp en blyant, klikk på blyanten.
Du vil få opp et profilkort. Fyll inn relevante metadata, feks under Eier og Fagområde eller tilsvarende felter.
Det anbefales ikke å predefinere metadata i typiske felter som bør variere mye, så som dokumenttype.
En av de nyere funksjonene i InfoCenter kaller vi Aktivitetssporing. Den tar for seg tre ulike lister

Her kan du velge om du vil se på dine Recent Activities, dine kollegers User activities på dine dokumenter, eller en listing av dokumenter som har fått Recent Updates.
Recent Activities
Alle aktiviteter du har gjort på et hvilket som helst dokument de siste 30 dagene. Alle ulike aktiviteter er listet opp. Klikk en aktivitet for flere detaljer.
User Activities
Alle brukere som har gjort en aktivitet de siste 30 dagene på et av dokumentene du står som eier på. Trykk på en bruker for flere detaljer.
Recent Updates
Alle dine dokumenter som du har arbeidet på, som har blitt oppdatert av en annen bruker de siste 30 dagene.
I InfoCenter har man fått sitt eget panel som kalles Favorites. Dette er en samling av ulike elementer som du har markert som favoritter, og det kan være lagrede søk, mapper, arbeidsområder, dokumenter, maler.
Klikk ![]() for å legge noe til i ditt Favorites-panel.
for å legge noe til i ditt Favorites-panel.
I eDOCS InfoCenter kan man ha mange ulike kontainere med ulikt innhold.
Arbeidsområder er kontainere man lager selv. De kan være personlige, eller man kan dele de internt. Arbeidsområder brukes for å lage en samling av dokumenter inn i en gitt kontekst.
I et Arbeidsområde kan man legge til dokumenter, mapper, URL (linker til nettsider), lagrede søk.
Vi kan enkelt forklare et Arbeidsområde med at det er en digital korktavle hvor man kan «henge opp» viktige ting som man jevnlig trenger.

Noen samlinger kan være interessante for noen av dine kolleger. Da kan du gå inn i Sikkerhet i Arbeidsområdet og gi tilgang til de du ønsker skal se det.
Du kan opprette mange ulike Arbeidsområder i ditt eDOCS InfoCenter. Noen ganger er et Arbeidsområde du har opprettet ikke lenger aktuelt for deg.
Ved å slette et Arbeidsområde vil du bare fjerne linkene til dokumentene du hadde samlet. Dokumentene, mappene og de lagrede søkene vil fortsette å eksistere i eDOCS InfoCenter.
Det er med andre ord helt trygt å slette et Arbeidsområde, du sletter ikke innholdet.
Fra og med versjon 23.3 er det mulig å bruke snarveier/hurtigtaster for å navigere seg rundt i eDOCS InfoCenter.
Man kan enten aktivere eller deaktivere hurtigtastene, og det gjør man fra følgende meny:

Trykk på ? deretter på Keyboard shortcuts.
Standardsnarveiene er delt inn i følgende deler:

Det finnes et sett med paneler som er standard i eDOCS InfoCenter. Du kan i tillegg legge til mange egne paneler som viser det innholdet du har behov for.
Når man legger til et nytt panel, legges panelet nederst på siden, men kan flyttes om ønskelig.
Under er tre eksempler fra ulike paneler man kan trykke på pluss-tegnet for å legge til på Hjem-skjermen.



Hjem-skjermen din i InfoCenter styrer du selv over helt og holdent. Du kan legge til og fjerne de panelene du selv ønsker.
Av og til kan man ha lagt til for mange paneler, eller man er ferdig med en oppgave og har ikke behov for å ha det lagrede søket tilgjengelig lenger.
Trykk på de tre prikkene, velg Fjern flis.

Dersom man har lagt til og fjernet paneler, men kanskje har mistet oversikten litt, kan det være greit å vite hvordan man kommer tilbake til slik Hjem-skjermen var i oppstarten.

Når du skal sende et dokument fra InfoCenter kan du først hovre over et dokument, deretter velger du konvolutten. Du vil da få opp noen valg om å sende dokumenter, og får bl.a. følgende valg på hvilken type du skal sende dokumentet som:
Som hovedregel bør du sende referanse internt til dine kolleger, og sende dokument til eksterne.
Når du velger Dokument URL får du igjen nye valg, som forteller hva URLen skal gjøre når man trykker på den:
Hvorfor skal man sende en URL?
I enkelte situasjoner er det ønskelig å gi nytt navn til panelene dine. Det kan feks være når man har lagret et søk, eller når man legger en mappe fra FlexFolder på sin Hjem-skjerm.
På en flis, trykk på de tre prikkene i høyre hjørne. Velg Gi nytt navn.

I alle de ulike visningene for dokumenter vil det være et sett med kolonner med tilhørende informasjon til dokumentene som vises.
Man kan legge til og fjerne kolonner ved å trykke på tannhjulet. Her kan man huke av kolonner man vil ta bort, og huke på kolonner man ønsker skal vise, eller man kan velge Reset to default dersom man har lagt til og fjernet kolonner, og har mistet litt oversikten.

Om du ønsker å bytte plass på noen av kolonnene er det enkelt å bare ta tak i toppen av kolonnen med musepekeren, og dra den til ønsket plassering.
FlexFolders er en virtuell mappestruktur som viser dokumentene i et hierarki basert på hvilke metadata (oppslagsverdier) som er benyttet i profilkortet på dokumenter lagret i InfoCenter. Det er mulig å abonnere på spesifikke oppslagsverdier for rask tilgang til dokumenter av spesiell interesse. For å lage egendefinerte paneler med utgangspunkt i FlexFolder kan dette gjøres på følgende måte:






Det er mulig å ha mange versjoner av et enkelt dokument i eDOCS InfoCenter.
I noen sammenhenger er det interessant å gi tilgang for noen til en spesiell versjon, mens man gjerne redigerer videre i neste versjon av et dokument.
La oss tenke oss en prosedyre.
Etter hvert som en prosedyre endres og oppdateres, lages det nye versjoner av dokumentet. Den gjeldende prosedyren kan man publisere, det betyr at det blir skrivebeskyttet, og det er den versjonen «brukerne» har tilgang til. Videre har du selv tilgang til neste versjon, altså versjonen hvor prosedyren blir videreutviklet og endret på videre. De tidligere versjonene av prosedyren er Read Only.
Når man har gjort endringer på prosedyren må man publisere den neste versjonen. Ved å publisere en ny versjon, vil den gamle publiserte versjonen bli satt til Read Only og ikke lenger være publisert.
For å publisere må man først velge et dokuments properties, og videre gå inn i det som heter Versjoner.

Her velger man Publiser på den versjonen man ønsker å publisere.
Kommer straks...
Kommer straks...
Det hender at man manuelt har behov for å fjerne utsjekken på et dokument.
Du markerer i så fall dokumentet det gjelder, og får da opp følgende menylinje:

Her er det et eget menyvalg som heter Remove check out.
Dokumentet blir tilgjengelig igjen for andre til å åpne og redigere i, og endringer du eventuelt har gjort blir ikke ivaretatt lenger.
Når du har gjort et søk, og har fått treff på dette søket, vil du få valget om å lagre søket ditt.
I mange tilfeller gjør man ad hoc-søk som ikke er interessante å lagre, men i noen tilfeller kan man ha brukt litt tid på å lage et godt og grundig søk som går på en del ulike parametere.
Gjerne søket du har gjort gir treff du kan ha nytte av regelmessig og ofte.
Uansett hvordan søket ditt er oppbygd, om du ønsker å ta vare på dette søket til seinere, trykk på Lagre søk.
![]()
Gi søket ditt et beskrivende navn slik at det er greit å skille søkene fra hverandre.

I oversikten over dine lagrede søk kan du markere et av de, og vil da få opp en menyrekke som bl.a. inneholder valget å Dele.
Trykk på deleknappen, så åpnes et nytt vindu hvor man legger til brukere eller grupper.

Legg til den gruppen eller brukeren du tenker skal ha tilgang til søket ditt.

Søket vil automatisk legge seg i Lagrede søk-panelet til brukeren du har lagt til.
I InfoCenter har man mulighet for å lagre mange versjoner på en og samme dokumentprofil. Du kan ha 99 hovedversjoner (1-99) og 26 subversjoner (A-Z), som gjør at man totalt kan ha omtrent 2600 ulike versjoner av et dokument.
Siste versjon vil som default alltid være den som automatisk åpnes når man åpner dokumentet.
Det kan derfor være aktuelt å se/åpne andre versjoner enn siste versjon.
Finn dokumentet du ønsker å åpne en versjon av.
I fanen for versjoner kan man velge den versjonen man ønsker å åpne, og klikke Åpne.

Man kan laste opp nye versjoner av eksisterende dokumenter i eDOCS InfoCenter.
Først må du finne dokumentet du ønsker å laste opp ny versjon til, så går du inn i fanen som heter Versjoner.
Her trykker du på plusstegnet og får valget å legge til en ny versjon.

Naviger frem til den versjonen du har liggende, og velg Legg til.

Dersom du har åpnet et Office-dokument fra eDOCS InfoCenter, og du har rettigheter til å redigere i dette dokumentet, kan du benytte muligheten å lagre dokumentet som en ny versjon.
I sidepanelet i Office vil du se følgende bilde for dokumenter som allerede er lagret i eDOCS InfoCenter.

Ved å trykke på Save As... får du opp valg om hvordan du ønsker å lagre dokumentet.

Her kan man velge om man vil lagre som ny versjon, ny sub-versjon, å erstatte den nåværende versjonen, eller om du vil lagre det hele som et nytt dokument.
I eDOCS InfoCenter kan man opprette mapper, og man kan legge dokumenter til i mapper.
Om et dokument ligger i en mappe i eDOCS, er den fortsatt tagget med metadataene som gjør at man kan finne dokumentet ved søk, og ikke bare gjennom mappen den er lagt til i.
Marker et dokument, under Properties finner du et menyvalg som heter Where used / Hvor brukt

Trykk på +-tegnet, og velg så hvor du ønsker å legge dokumentet til:

Når du legger dokumenter til i en mappe oppretter du egentlig bare lenker til dokumentene slik at de vises i mappene.
Dokumentene ligger fortsatt i «det store biblioteket», sammen med alt innholdet i eDOCS, men har også fått en lenke inn i mappen.
Om du eventuelt sletter en mappe i eDOCS, vil du derfor ikke gjøre noe med innholdet i mappen. Innholdet er fortsatt lagret i «det store biblioteket», men lenkene inn i mappen vil bli fjernet.
Om du derimot ønsker å slette et dokument, må du legge dokumentet i slettekø. Dokumentene vil tilsynelatende forsvinne for alle med en gang.
Når man legger dokumenter i slettekø, fjerner systemet tilgang til dokumentet for alle brukere. Dokumentet blir liggende urørt i 30 dager, før slettekøen automatisk blir tømt.
Dette betyr at om man ved en feil har slettet et dokument, har man 30 dagers angrefrist hvor man kan kontakte Contesto Servicedesk for å finne tilbake til dokumentet igjen.
I InfoCenter kan dokumenter lagret i systemet som en mal startes ved å vise panelet Maler (Templates). For å vise dette panelet, gå til Innstillinger–Preferanser og klikk på Hjempaneler. Sett en hake ved Maler


Når et dokument skal opprettes basert på en mal, vil det alltid føre til at profilkortet vises og må fylles ut før dokumentet lastes ned og åpnes.
Her er det viktig at Personal File Transfer Agent, PFTA, er tilkoblet.

Contesto har utviklet en AddIn som gjør at dokumentet som opprettes henter metadata fra profilkortet og/eller inneholder funksjonalitet for automasjon slik som språkvalg, kontorsted etc.
Maler kan også være av typen standard dokumenter som ikke har noen funksjonalitet.



Følgende feilmelding i InfoCenter er en kjent feil:
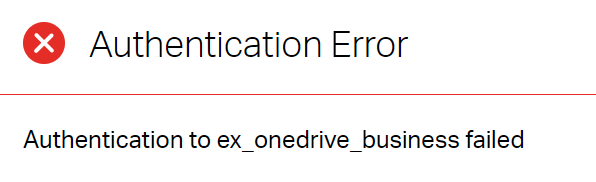
For å komme rundt denne feilen, gjør som følger:
Av og til kan det være at InfoCenter henger seg opp, og at paneler du har lagt til på din Hjem-skjerm viser blankt innhold.
Løsningen her vil rett og slett være å fjerne panelene og legge de til igjen.
Kommer snart...
Kommer snart...
Dersom du ikke finner løsning på utfordringen din på disse sidene, vennligst registrer en sak hos vår support.
Tlf. 45 20 70 00
Stokkamyrveien 13
4313 Sandnes
Dronning Eufemias gate 16
0191 Oslo
Support for eksisterende kunder
servicedesk@contesto.no